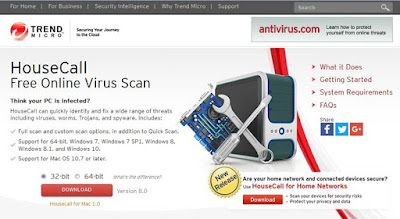Follow this step for offline android app installation from Google Play store.
1. Open https://play.google.com
2. Search App
3. Copy your app link from URL
4. Open APK downloader website ==> http://apk-dl.com/
5. Paster your apk link & Search
5. Download your APK
6. Complete your download
7. Now your downloaded. Install it manually & Enjoy.